Objek pada gambar Autocad terkadang banyak sekali. Salah satunya adalah image atau gambar yang berekstensi jpg dan png. Apakah mungkin kalau kita lihat Autocad bisa menginsert gambar lain selain format dwg atau dxf ? Jawabannya adalah bisa. Conversi image kedalam file Autocad sangat dibutuhkan. Terlebih kalian merupakan seorang arsitek atau drafter dari sebuah konsultan. Input gambar sesekali harus dilakukan.
Seperti contoh menerapkan image logo yang sangat mustahil untuk digambar dengan Autocad itu sendiri. Alternatif nya adalah menggambarkan nya melalui aplikasi Photoshop atau paint yang bisa mendesign logo tersebut. Perlu kalian ingat ya sobat. Format atau ekstensi gambar yang bisa terbaca di Autocad ini adalah jpg dan PNG. Sementara untuk format gambar lain. Admin sudah coba tidak bisa. Jika kalian sudah memiliki formatnya. Lalu bisa secara otomatis. Insert kedalam gambar kerja. Supaya terlihat lebih profesional.
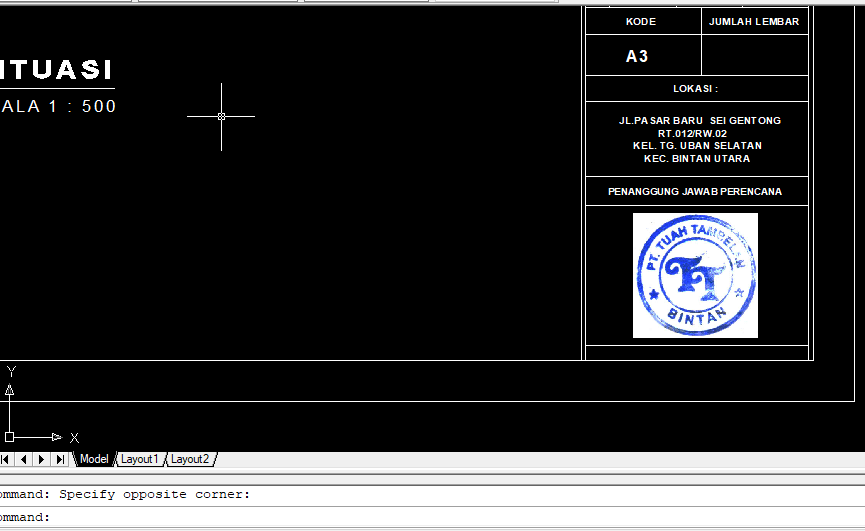
Fitur attach ini sangat membantu sekali. Sehingga kalian tidak perlu repot lagi jika mencetak hasilnya dari autocad. Ke aplikasi lainnya lagi. Oke untuk langkah lengkapnya kalian bisa ikuti cara ini dengan seksama.
Cara Insert Gambar Di Autocad.
Oh iya sobat jagoan. Tutorial yang beredar di Internet. Rata rata menggunakan aplikasi 2012,2013,2014,2015 dan 2016 atau bisa dibilang Autocad 2010 keatas sedangkan pada trik admin kali ini admin akan menjelaskan khusus pada Autocad versi 2007. Nah buat teman teman yang suka menggunakan versi lawas. Diversi ini kita bisa attach file menggunakan 2 cara. Bisa mengikuti tutorial ini dengan seksama.
Cara pertama
Siapkan file gambar yang akan kita masukan. Ingat ektensi file gambar. Hanya bisa jpg dan png. Pada kasus ini admin menggunakan gambar jpg cap.
Oke setelah itu langsung saja masuk pada file autocadnya. Klik menu Insert Lalu pilih Raster Image Reference.

Silahkan pilih file imagenya. jangan lupa untuk mengklik tombol open.

Setelah itu muncul kotak isian seperti dibawah ini. Perlu kalian ketahui ada terdapat 3 path type. Silahkan kalian pilih yang full path Untuk settingan bisa kalian sesuaikan sendiri seperti insert point dan rotation nya.

Kalau dirasa settingan sudah pas maka langkah selanjutnya adalah menyeret gambar bisa dilakukan daribawah keatas, Atau bisa juga dari samping kiri kanan silahkan diseret sesuai selera anda kalian juga bisa mengaturnya dengan menggunakan skala.

Oke sobat diatas merupakan cara pertama yang umum sekali selalu dilakukan oleh para drafter diseluruh penjuru dunia hehhehe nah untuk cara yang kedua silahkan simak langkah lengkapnya berikut ini.
Cara Kedua
cara kedua ini adalah dengan menggunakan command “IM” (tanpa tanda petik) i dan m. Lalu enter. Maka akan muncul kotak dialog external references. Nah silahkan klik pada panah diatas.Lalu pilih attach image. Pilih file gambar kalian. Jika sudah tekan tombol open. Lalu path type pilih full path dan langung klik oke.

Oke sobat cara diatas sangat mudah sekali bukan ? Cara kedua lebih simple karena kita bermain pada perintah saja.
Setelah kalian melakukan cara diatas. Sebenarnya ada lagi satu permasalahan untuk kalian. yaitu setiap gambar yang kalian insert memiliki frame atau garis. Nah untuk menghilangkannya silahkan baca artikelnya berikut ini :
Baca Juga : Cara menghilangkan garis tepi di frame gambar Autocad









