Cara Mengatasi Unidentified Network di Windows – Jika kamu sedang mengalami masalah munculnya pesan peringatan unidentifed network di sistem Windows 7, 8 dan 10 pada WiFi adapter atau LAN komputer. Hal ini sebenarnya bisa kamu atasi dengan sangat mudah, tetapi kamu harus mengetahui telebih dahulu peringatan yang berkaitan dengan hal tersebut.
Keadaan unidentifed network ini terjadi ketika kamu melakukan konektifitas dengan komputer atau network, arti dari peringata ini adalah tidak dapat terdeteksi. Jadi bisa kita simpulkan, masalah ini terjadi akibat adanya troubel pada sistem komputer.
Apa Penyebab Unidentified Network?
Masalah ini terjadi ketika komputer dalam keadaan terkoneksi ke host, namun tidak bisa mendapatkan alamat IP. Maka network komputer tidak bisa menyambungkan atau mengakses data karena tidak mengenali host sebab tidak ada lamat IP.
Jadi kesimpulannya adalah, ketika menghubungkan komputer atau latop ke router pastikan perangkat kamu mendapatkan IP yang sesuai dengan router tersebut.
Cara Mengatasi Unidentified Network di Windows 10
Apabila kamu mengalami masalah ini dan kebingungan bagaimana cara untuk mengatasinya, tenang saja karena pada artikel ini kami akan membagikan langkah-langkah dan beberapa metode untuk memperbaiki masalah unidentified network.
#1. Putuskan dan Sambungkan Koneksi

Metode pertama untuk mengatasi masalah ini dengan melakukan disconnect dan connect secara berulang-ulang pada koneksi yang kamu gunakan. Dengan melakukan hal tersebut, memungkinkan masalah unidentified network akan berhasil diperbaiki.
Meskipun sebenarnya, metode ini berhubungan dekat dengan alamat IP. Dengan melakukan penyambungan secara berulang, maka IP kan ter-reset dan berganti ke alamat IP lain.
#2. Mengatur IP melalui CMD

Jika cara sebelumnya masih belum berhasil dengan sempurna, maka kamu bisa menggunakan bantuan Command Prompt untuk mengatur IP.
Alamat IP sebenarnya sudah otomatis diatur oleh Windows, tetapi jika mengalami masalah ini kamu bisa memperbaikinya dengan langkah-langkah berikut:
- Buka Command Prompt. Caranya, tekan shortcut Windows + R > ketikan CMD dan tekan tombol Enter.
- Kemudian, pada halaman CMD ketikkan perintan ipconfig/release dan tekan Enter.
- Ketikkan perintah ipconfig/renew, lalu tekan tombol Enter.
Berikut keterangan dari perintah tersebut:
- ipconfig/release: Untuk menghapus pengaturan IP yang berjalan.
- ipconfig/renew: Meminta IP baru dan menggantikan IP lama.
Jika kamu merupakan pengguna jaringan WiFi yang menggunakan router atau LAN, cara ini cukup efektif.
#3. Mengguankan IP Static pada Konfigurasi Internet

Secara umum IP bisa kita dapatkan langsung dari penyedia jaringan atau provider. Tetapi, jika mengalami masalah atau error maka tidak akan bisa tersambung, malah kamu mendapatkan pesan unidentified network. Oleh karena itu, kamu bisa mencoba menggunakan pengaturan IP Static atau IP yang bisa atur secara langsung.
Berikut ini langkah-langkahnya:
- Buka Control Panel.
- Lalu, pada pilih Network And Internet.
- Kemudian, klik Network And Sharing Center > Change adapter settings.
- Pilih salah satu koneksi yang kamu gunakan, lalu klik kanan > pilih Properties.
- Pada opsi pilihan This connection users the following items, pilih Internet Protocol Version 4 (TCP/IPv4) dan klik Properties.
- Selanjutnya, tinggal kamu ubah alamat IP yang ada.
#4. Uninstall Driver Network Adapter
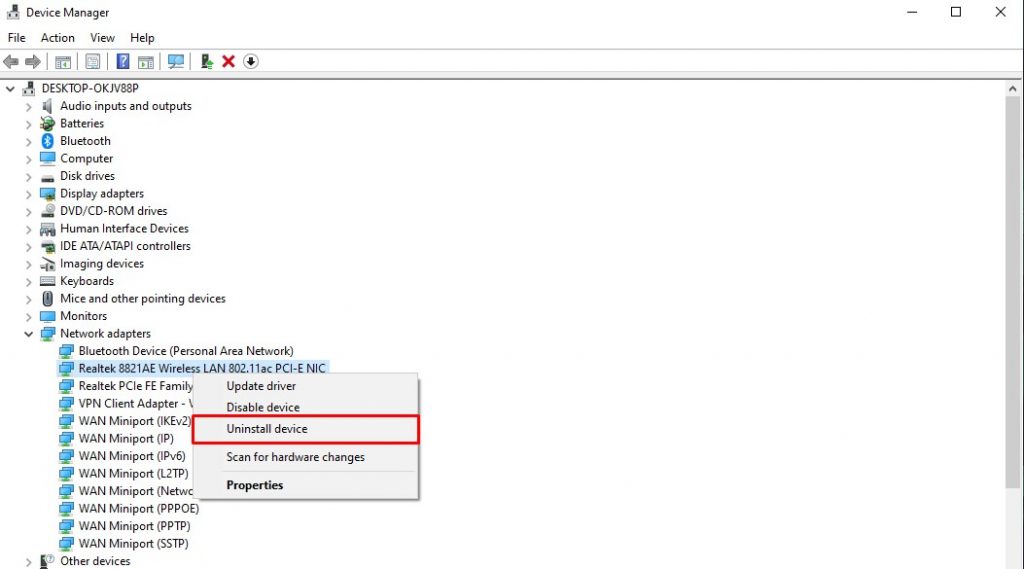
Ketika modem atau perangkat internet lain tersambung dengan komputer, maka secara otomatis driver akan ter-install pada Device Manager.
Jadi bisa saja perangkat tidak dapat tersambung ke internet akibat driver mengalami masalah atau error. Untuk mengatasinya, kamu bisa melakukan uninstall pada driver tersebut.
Berikut caranya:
- Pertama, buka Pencarian Windows. Lalu, ketik Device Manager dan buka.
- Pilih Network Adapter, lalu klik kanan pada perangkat internet yang bisa kamu gunakan.
- Jika sudah, pilih Uninstall.
- Terakhir, Restart komputer dan secara otomatis driver akan terinstall kembali.
Selain itu kamu bisa juga menggunakan cara lain, seperti:
- Mematikan Firewall.
- Reinstall Windows.
- Mengatur DNS.
- Mengganti Perangkat Jaringan.
Akhir Kata
Itu dia beberapa metode yang bisa kamu gunakan untuk mengatasi unidentified network di Windows dengan cepat dan mudah. Cara diatas juga bukan hanya bisa kamu gunakan pada Windows 10 saja, namun bisa juga menggunakannya pada Windows, 7, 8 dan 8.1.









