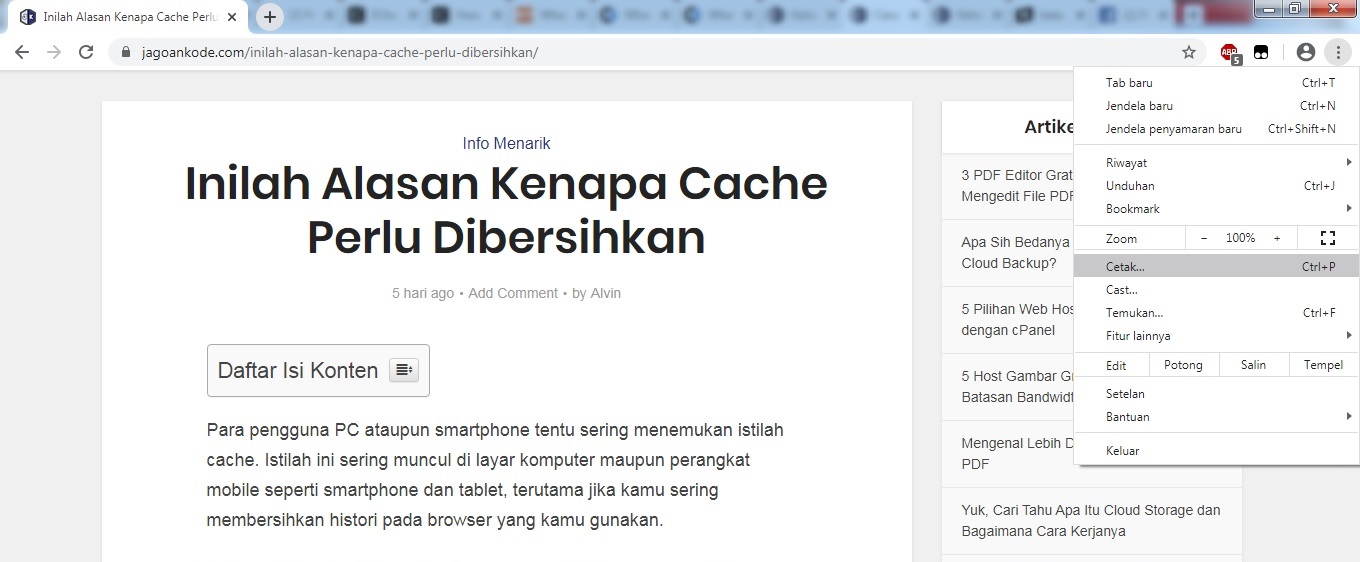Seperti yang saya sebutkan dalam beberapa artikel sebelumnya, PDF merupakan salah satu format file yang paling populer dan paling banyak digunakan untuk menyimpan dokumen. Ada banyak sekali jenis dokumen yang bisa disimpan di PDF sehingga format ini benar-benar sangat berguna untuk para pengguna komputer ataupun pengguna smartphone.
Selain dokumen yang di scan, ebook, brosur dan dokumen lainnya, kamu juga bisa menyimpan halaman web dalam format PDF. Jadi jika kamu suka membaca artikel di website, maka kamu bisa memanfaatkan format ini untuk menyimpan tulisan-tulisan favoritmu sehingga nantinya bisa dibaca saat tidak terhubung ke internet.
Cara menyimpan halaman web dalam format PDF terbilang cukup mudah dan bisa dilakukan di banyak browser. Jika kamu masih belum tahu, maka cukup ikuti langkah-langkah yang kami tampilkan di bawah ini.
Menyimpan Halaman Web Dalam Format PDF di Google Chrome
Untuk menyimpan halaman web dalam fomat PDF dengan menggunakan Google Chrome, maka langkah pertama yang harus kamu lakukan adalah masuk ke Menu Google Chrome dengan cara mengklik simbol 3 titik yang terdapat di sebelah kanan atas browser. Setelah itu ada sejumlah pilihan yang bisa kamu pilih.
Pilih Print (atau cetak jika Google Chrome menggunakan Bahasa Indonesia) dan kamu pun akan dibawa ke menu Print. Di sana, di bagian Destination atau Tujuan, pilih Save as PDF atau Simpan sebagai PDF.
Setelah itu bagaimana?
Langsung saja pilih Save atau Simpan. Klik Save sekali lagi untuk menyimpan halaman web tersebut sebagai format PDF.
Sebelum menyimpan halaman web, kamu juga bisa melakukan pengeditan agar tampilan halaman lebih mudah dan nyaman saat dibaca. Di halaman Print tersebut tersedia sejumlah pilihan untuk mengedit file, mulai dari halaman berapa saja yang akan kamu simpan sebagai file PDF hingga layout apa yang akan kamu gunakan.
Selain itu, di bagian bawah terdapat pula menu Setelan Lain yang jika diklik akan menunjukan sejumlah pilihan yang lebih detail seperti ukuran kertas, halaman perlembar, margin, skala dan pilihan untuk menghilangkan grafis latar belakang artikel.
Menyimpan Halaman Web Dalam Format PDF di Opera
Caranya mirip dengan yang dilakukan pada Google Chrome. Masuk ke menu Opera dengan cara mengklik simbol lingkaran yang terdapat di kiri atas. Ketika muncul sejumlah pilihan, pilih Page lalu klik Print.
Langkah selanjutnya sama dengan cara di atas, pilih Save as PDF di Destination. Lakukan pengeditan jika diperlukan dan save file dengan menekan tombol Save di bawah.
Menyimpan Halaman Web dalam Format PDF menggunakan Microsoft Edge
Untuk menyimpan halaman web di Microsoft Edge dalam format PDF, klik Menu Edge yang terdapat di kanan atas layar. Setelah itu pilih Print.
Nantinya menu Print di browser Edge pun akan tampil. Klik kotak yang terdapat di bawah printer dan pilih Microsoft Print to PDF. Setelah selesai mengedit file PDF yang akan kamu simpan, langsung saja klik Print untuk menyimpan file tersebut.
Tombol Shortcut
Selain menggunakan Google Chrome, Opera dan Microsoft Edge, kamu juga bisa menggunakan browser lain untuk menyimpan halaman web sebagai file PDF. Caranya pun tidak akan jauh berbeda dengan cara yang kami tampilkan di atas.
Jika bingung, tekan saja Ctrl + Print di halaman web yang akan kamu simpan. Nanti akan muncul menu Print. Di sana silahkan pilih Save as PDF.